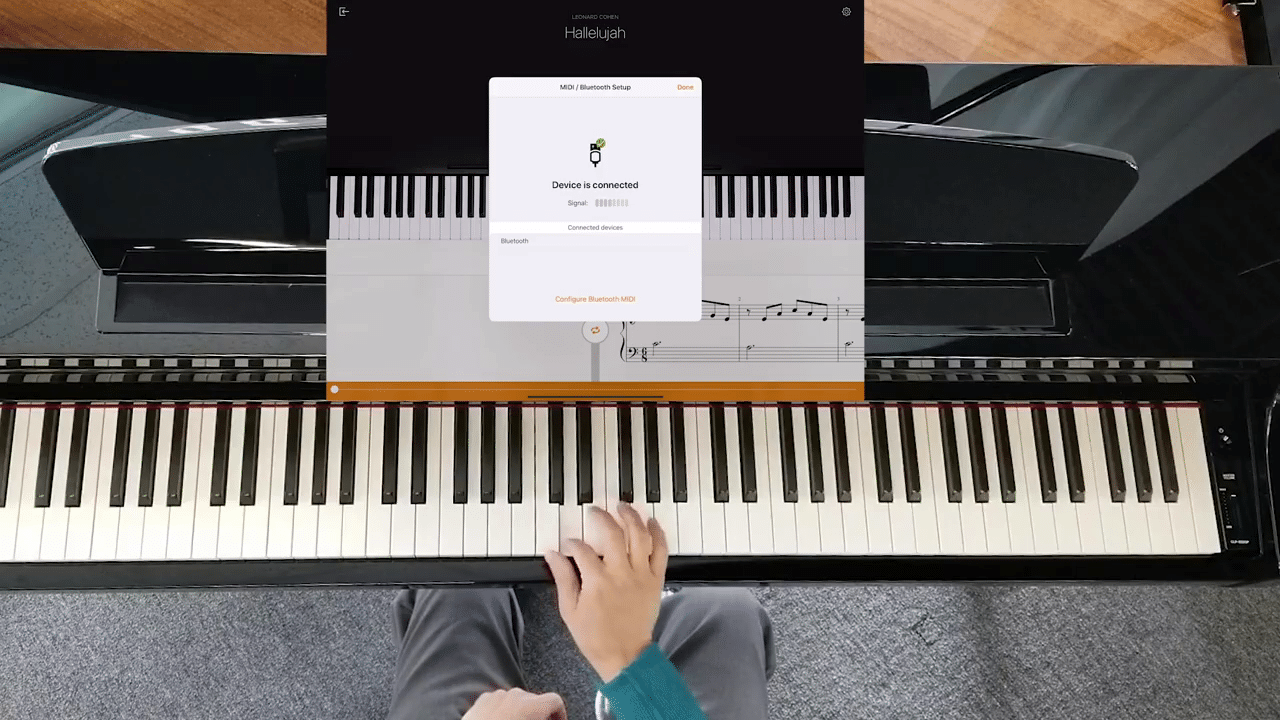Flowkey tutorial
If you’ve always dreamed of playing your favorite song on the piano, you probably do what most folks do these days and go to YouTube. YouTube is an incredible resource for free piano lessons. In fact, I provide a pretty extensive series on how to play Clair de Lune by Claude Debussy on YouTube myself. YouTube is really great for providing free information. However, it’s not so good at giving you direct feedback. How do you know if you’re playing the notes the right way, the right time? It’s really up to you, right? And if you don’t know how to play the piano in the beginning, you can really waste a lot of time trying to figure out if you’re doing it right or wrong. Well, what if there was a way of combining the best of YouTube in terms of the video instruction and an instrument that could actually give you feedback and let you know if you’re doing it the right way?
I want to introduce you to an amazing app called flowkey. flowkey connected to an instrument like the Yamaha Clavinova can provide exactly what I’m describing, real video lessons that can dynamically tell you if you’re doing it right or wrong with feedback connected to a Yamaha digital piano like the Clavinova CLP-695 that I’m sitting in front of right now. So in this video I’m going to give a quick overview of the flowkey app and how to connect it to your Yamaha Clavinova, both wirelessly and with a wired cable, as well as how to set it up on an iPad and an Android smartphone. So let’s get started with flowkey.
Flowkey provides lessons for all different levels of players from absolute beginner to a professional. You can choose from a wide variety of different genres of music or purchase individual songs and get started right away. Let’s take a look at one of the free samples provided here, Hallelujah by Leonard Cohen. When I tap on the song, I can hear a preview of what I’m going to learn. I’m going to be demonstrating how flowkey works on an iPad for now (we’ll talk about connecting this app using other devices like Android smartphones and tablets in a bit.) For right now, let’s go ahead and dive into the song. Tap on learn song over here. If I play the video, it’s just like a YouTube video.
All right, but I want to be able to interact with and have this app talk to my Yamaha Clavinova. Okay, so to do that I need to have it connect to the Clavinova and there are a couple of ways we can do that. Again, on this iPad or an iPhone, we’re going to use a wireless connection. So let’s go ahead. Let me show you how to connect wirelessly from the flowkey app using an iPhone or an iPad to the Yamaha Clavinova. Connecting flowkey to your Yamaha Clavinova will depend on what device flowkey is running on. If you’re using an iPhone or an iPad, we have a great wireless option that we can use. If you’re running flowkey on an Android smartphone or tablet, then we’ll need to use a cable method. So let’s first take a look at connecting flowkey running on an iPhone or an iPad.
The wireless option will require an accessory that Yamaha makes called the MD-BT01 wireless Bluetooth MIDI adapter. Let’s take a look at connecting this MIDI adapter to your Clavinova.
Underneath here, Yamaha Clavinova, you should see a series of ports. For the wireless Bluetooth MIDI adapter we’re going to use these round ports over here. There should be a series of three of them and they’re labeled “in”, “out” and “through”. On the MD-BT01 Bluetooth MIDI adapter, you should see a series of arrows. One end will show an arrow pointing towards the end, and on the other end of the dongle, the arrow is pointing away from the end. The arrow that’s pointing towards the end will go into the “in” port, the end MIDI port. Just make sure you correspond the pins. You can see pins kind of on one side of the circle and not on the other.
Make sure you correspond to the pins on the MIDI port over here as well. As you can see in this example, the pins are towards the bottom, so I’m going to orient my MD-BT01 that way.
Plug the MD-BT01 dongles into their corresponding MIDI ports – the one with the arrow point away from the end, will go into the “out” port. Again, looking at the pins, making sure they correspond. If everything’s successful, you should see a little red light coming on (be sure the Clavinova is turned on for the light to appear). This will self power through the MIDI port and now you’ve got signal being sent through the MIDI port wirelessly and ready to be recognized by the flowkey app within your iPhone or iPad.
Now that we have our MD-BT01 Bluetooth MIDI adapter inserted, let’s go ahead and look for that within the app. Look for a settings icon in the upper right hand corner and then tap on MIDI Bluetooth setup and then tap on configure Bluetooth MIDI.
You can see that the MD-BT01 is not connected. Go ahead and tap on that and now we are connected.
If you play a couple of notes, you should see the connection signal bar wiggling up and down showing me that I’m getting signal directly from my Clavinova into the flowkey app.
Now I have a couple of different options. Say I want to just learn the left hand alone, I can tap on the left hand icon here. There are a couple of modes. Either I can have it play slowly or – what I prefer – use “wait mode”. Let’s take a look at this.
Now let’s play the video again while we’re in “wait mode”. You’ll notice that the video is paused. It’s not going to continue until I hit the correct note. We also have the option to add our right hand in “wait mode”. What’s really interesting is that if I hit a wrong note, the video is not going to continue until I hit the correct note.
Now what’s really cool is that I don’t have to just play it from the beginning. Let’s say I’ve already worked on the beginning section. Scrolling the music will allow you to work on any part of the song. That’s a brief look at full interactivity between the flowkey app and my Yamaha Clavinova. How cool is that?
Now if you’re using an Android smartphone or tablet to run flowkey, we’ll need to use a cable to connect that device to the Yamaha Clavinova through the Yamaha Clavinova’s MIDI USB port. Now I have a cable here that has the MIDI USB port plug on one end, and a USB C plug on the other. It’s kind of a square looking port over here and the other end corresponds to my Android phone’s particular outlet. This uses a USB C port in my case, but again, you’ll have to check and see what port your phone or tablet uses and get the corresponding cables with both ends. Okay, so let’s take a look at connecting an Android phone, in this case with a USB C connector to the Yamaha Clavinova.
For Android smart phones and tablets, we’re going to use the MIDI USB port over here. You’ll notice that the bottom of the port is flat and the top is rounded. We want to make sure that we use our cable that has a similar shape and make sure we align it the same way. So we have the flat end on the bottom and the rounded end again corresponding to the shape of the MIDI USB port on your Clavinova. Let’s go ahead and plug this in.
Now, take the other end of your cable and plug it into your Android phone or tablet’s port. In my case, my phone uses a USB C port, so my cable has a USB C end over here. If everything’s going well and you plug it in, you should see a message within flowkey that asks for permission for flowkey to access the Clavinova. We’re going to go ahead and say okay.
For cable connections between an older iPad with a lightning port and a Clavinova with only a USB MIDI port (such as the Yamaha CLP-625), here is a compatible cable to consider:
So that’s a quick look at using flowkey to learn your favorite songs on a Yamaha Clavinova. I hope you found this tutorial helpful. Be sure to watch the video below. If you did, be sure to subscribe so that we can let you know whenever we have new tutorials and videos.